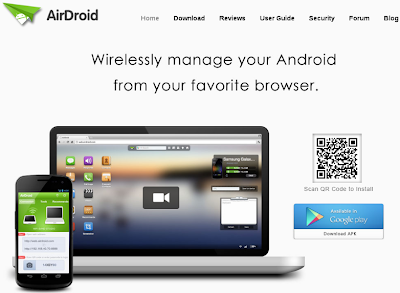[Ubuntu] FreeFileSync檔案備份同步
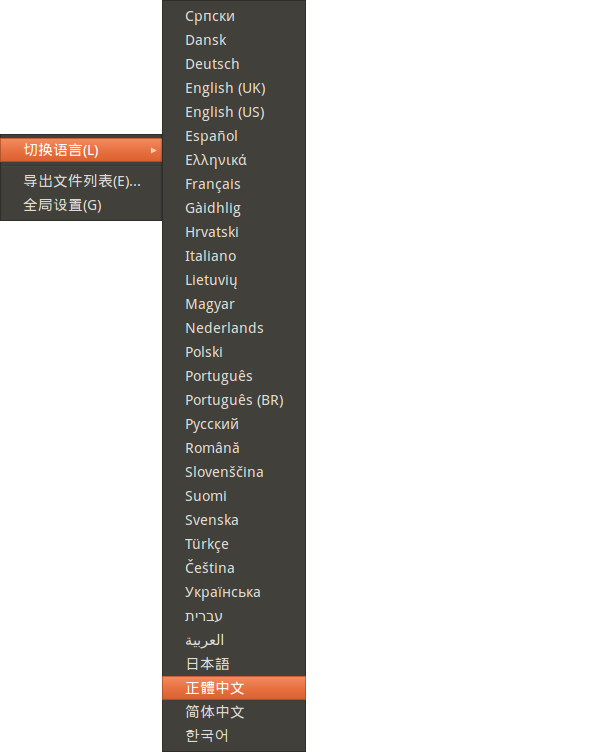
最近為了備份檔案,才覺得資料備份是件不容易的事。最後嘗試了使用FreeFileSync這套備份同步軟體,軟體中比對的功能滿方便操作的,可以減少檢查資料新舊版本及時間等問題,而且還有Ubuntu版本供安裝使用。 FreeFileSync資料同步及檔案 軟體安裝步驟: Step 1. 開啟終端機,可以使用快捷件 Ctrl+Alt+T開啟,輸入以下指令,即可輕鬆安裝 $sudo add-apt-repository ppa:freefilesync/ffs $sudo apt-get update $sudo apt-get install freefilesync Step 2. 安裝完成,開啟軟體,選 工具->切換語言 改成繁體中文 繁體中文切換完成 關於FreeFileSync 軟體使用操作及參考: 1. http://blog.xuite.net/yh96301/blog/42227587-%E5%85%8D%E8%B2%BB%E6%AA%94%E6%A1%88%E5%82%99%E4%BB%BD%E8%88%87%E5%90%8C%E6%AD%A5%E8%BB%9F%E9%AB%94FreeFileSync+4.5